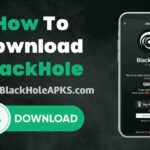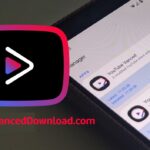Virtual reality headsets like the Quest 2 make gaming and media fun. But managing files can be tricky. That’s where Cx File Explorer Quest 2 helps. It lets you transfer, organize, and access files without a PC. Many users find it useful for sideloading apps, moving media, and managing storage space.
This guide will explain everything clearly. You’ll learn how to install, use, and fix common issues. Whether you want to move game files or watch videos, this tool makes the process easy. Let’s get started!

How to Install Cx File Explorer Quest 2
First, you need to install before using it. Since the Quest 2 runs on Android, you can sideload the app. Here’s how:
- Enable Developer Mode on your phone using the Oculus app.
- Download and install SideQuest on your PC or Mac.
- Connect your headset to the PC using a USB cable.
- Search for Cx File Explorer Quest 2 on SideQuest and click “Install.”
- Once installed, put on your headset and find the app in your unknown sources list.
After installing, you’re ready to start managing files. The process is simple and takes only a few minutes. Now, let’s see how to transfer files between devices.
Transferring Files Without a PC
Many users want to move files from their phone or cloud storage without a computer. Luckily, Cx File Explorer Quest 2 makes this easy.
- Open the app in your Quest 2 headset.
- Click on the “Network” option.
- Choose a cloud storage service like Google Drive or OneDrive.
- Log in and access your files.
- Download or upload files directly inside the headset.
This method works well if you don’t have a PC nearby. You can move game files, videos, and documents easily. If you want to transfer files using a USB drive, you can do that too. Let’s see how.
Using Cx File Explorer Quest 2 for USB Transfers
Some users prefer using a USB flash drive to transfer files. This is also possible with this.
Steps to Use a USB Drive:
- Get a USB-C adapter if your flash drive isn’t USB-C.
- Plug the USB drive into your Quest 2 headset.
- Open Cx File Explorer Quest 2 and go to the “Local” section.
- Look for your USB drive under “External Storage.”
- Copy or move files between the drive and headset storage.
USB transfers are useful when dealing with large files. This method works well for movies, game backups, or other big files. But sometimes, you may run into problems.
Fixing Common Issues
Even though the app is great, some users may face issues. Here are some common problems and fixes:
- App Not Showing in Headset: Go to “Unknown Sources” in your Quest 2 library. If it’s missing, reinstall it through SideQuest.
- Files Not Transferring: Check storage space. If your Quest 2 is full, delete unused files first.
- USB Drive Not Detected: Ensure it’s formatted as exFAT or FAT32. NTFS drives may not work.
- Network Storage Not Connecting: Make sure your Wi-Fi is stable and re-enter your login details.
By following these fixes, you should be able to use the app without problems. Now, let’s wrap up.
Conclusion
Using Cx File Explorer Quest 2 makes file management simple on the Quest 2. Whether you need to move files from a cloud service, transfer with a USB drive, or fix small issues, this tool makes everything easier. Once installed, you can access files anytime without needing a PC.
Try it out and enjoy smooth file handling on your VR headset!